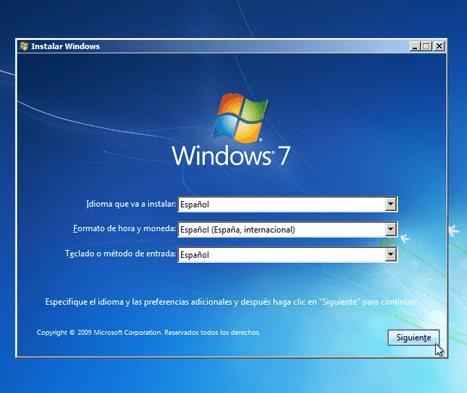Intrucciones
- Selecciona: tipo de versión que necesitas
- Descarga: Archivo comprimido
- Contraseña del archivo: maeltech
- Sigueme en: Facebook - Mael Tech
Descargar Windows
-
Windows 7 - 32 or 64 bit
-
Windows 10 - 64 bit
-
Windows 11 - 64 bit
-
Crear USB booteable
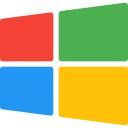
Requisitos windows 7
- Procesador de 1 GHz de 32 bits o de 64 bits.
- Memoria RAM 1 GB de RAM o 2 GB de RAM.
- Espacio en el disco duro 16 GB para el SO de 32 bits o 20 GB para el SO de 64 bits.
- Tarjeta gráfica DirectX 9 o posterior con controlador WDDM 1.0.
- Acceso a Internet.
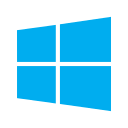
Requisitos windows 10
- Procesador a 1 GHz o más rápido.
- Memoria RAM 1 GB para 32 bits; 2 GB para 64 bits.
- Hasta 20 GB de espacio en disco duro disponible.
- Tarjeta gráfica DirectX® 9 con controlador WDDM.
- Acceso a Internet.
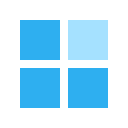
Requisitos windows 11
- Procesador 1 GHz o más rápido con dos o más núcleos en un procesador o un sistema en un chip (SoC) compatible de 64 bit.
- RAM: 4 GB.
- Espacio en el disco duro 64 GB o más.
- Tarjeta gráfica DirectX 12 o una versión posterior con controlador WDDM 2.0.
- Acceso a Internet.
Crear USB booteable con Rufus
Pasos para crear unidad USB de arranque booteable de Windows con Rufus compatible con UEFI
NOTA: Esta operación borrará todos los archivos que existan en tu memoria USB, aségurate de respaldar cualquier información que te interese.
- Elige tu dispositivo USB: Aségurate de elegir el correcto. Si hay más de uno conectado aparecerá en la lista, de preferencia sólo ten conectada la unidad flash que realmente vayas a utilizar.
- Agrega una etiqueta: Este paso es opcional, básicamente es el nombre que recibirá la unidad USB y que se mostrará en tu PC cuando la conectes. Yo le colocaría algo así como Windows7USB. Si no haces nada en este paso igual funcionará.
- Elige el archivo .iso de Windows. Debes disponer de una imagen del disco de Windows en formato .iso, explora tu equipo hasta la carpeta en la que la tengas guardada, eliges el archivo y le das a Abrir o Aceptar.
- Clic en Empezar: Ahora sólo haces esto y esperas a que termine de crearse la unidad con autoarranque. Típicamente tarda entre 5 y 15 minutos.
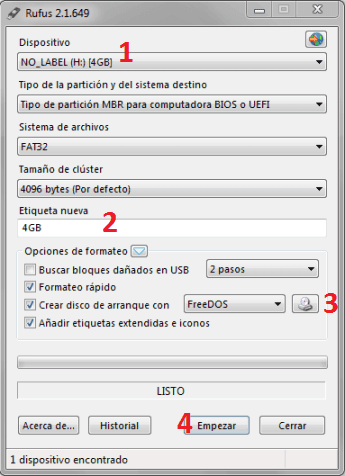
Cómo instalar Windows 7 desde USB: paso a paso
Como hemos visto, descargar Windows 7 es una tarea fácil, así que ahora solo debes llevarlo a tu unidad de USB bootable e instalarlo en los ordenadores que desees. Averigua cómo instalar Windows 7 desde pen drive con el paso a paso que te presentamos a continuación:
- Lo primero que debes hacer, y ya teniendo un USB bootable, es copiar el software de Windows 7 en la unidad. Recuerda que si tienes una imagen ISO debes descomprimirla antes de copiarla en el USB.
- A continuación, debes apagar tu equipo para poder insertarle la unidad USB bootable con el sistema operativo copiado. Para acceder al panel de arranque de sistema, debes encender el ordenador y presionar alguna de las teclas F12, F9, F11, F8, F10 o ESC + alguna de las teclas antes mencionadas o TAB.
- Una vez estés dentro del menú del sistema de arranque, busca la opción "Boot Menu" y pulsa Intro.
- En cuanto puedas ingresar al Boot Menu, busca la opción "USB" y pulsas Intro otra vez. En algunos casos, puede que esta opción se te presente con el nombre "Removable Devices".
- Seguidamente, ve a la opción "exit" y espera a que el ordenador se reinicie para arrancar con la unidad USB bootable.
- Una vez que arranque el instalador del sistema operativo Windows 7, solo tendrás que seguir las instrucciones que te indicará el asistente de instalación.
Finalizado este último paso, ya sabrás cómo instalar Windows 7 desde USB y podrás disfrutar de esta moderna versión tanto como quieras.